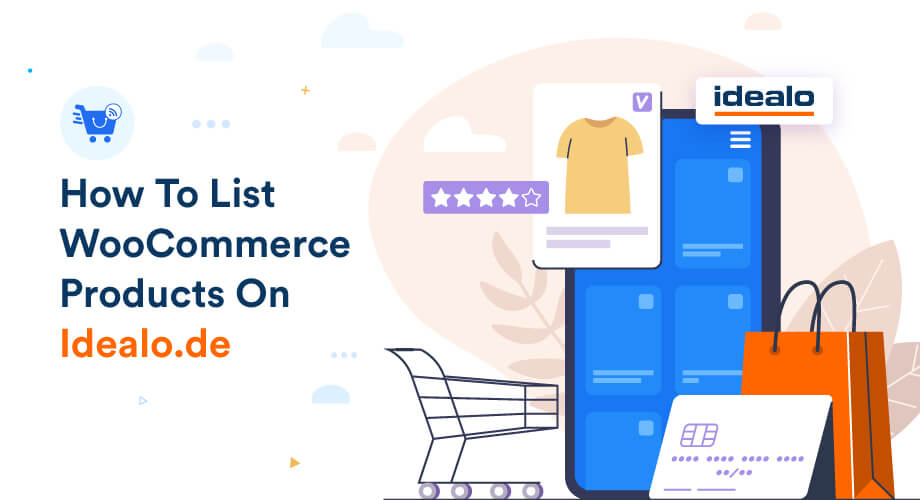
How to List WooCommerce Store Products On Idealo To Increase Online Sales [2022]
If you own a WooCommerce store in Germany and want to significantly increase your sales, then you should consider listing your products on Idealo DE.Idealo is one of Europe’s leading price comparison sites that is operating in six countries, including Austria, France, Germany, Italy, Spain, and the UK.Simply create an Idealo product feed with the right attributes and upload your products to the marketplace. And soon enough, you will start getting more potential buyers visiting your site. In this guide, you will learn how you can start promoting on Idealo and get step-by-step instructions on generating your WooCommerce product feed to upload products on Idealo real quick. So let’s get started.
The Right Attributes & Product Feed Specification For Idealo
Certain product data are a must when submitting your product feed for listing on Idealo.
Here’s the list of all the required attributes of Idealo
- Product Unique ID (sku)
- Product Title (title)
- Price (price)
- Delivery Time (deliveryTime)
- Delivery Costs (deliveryCosts_*)
- Product URL (url)
- EANS (eans)
- HANS (hans
- Brand Name (brand)
- Image URL (imageUrls)
- Product Colour (colour)
- Product Size (size)
- Base Price (basePrice)
- Checkout (checkout)
- Fulfillment Type (fulfillmentType)
- Checkout Limit (checkoutLimitPerPeriod)
There are more attributes you can include to increase your chances of converting prospects. Here is a guide on all attributes that you may submit to Idealo:
However, filling out the CSV manually can be quite hectic.
The good news is, you will find a reliable plugin, Product Feed Manager for WooCommerce, which you can use to generate a product feed in the right format in just a few minutes.
The plugin has a pre-made template for Idealo feed. This means it will only take you a few clicks to generate a working product feed that you can upload to Idealo, without spending much time learning about Idealo’s feed format.
Let us look at how you can generate a product feed using this plugin.
How To Generate Idealo CSV Product Feed In WooCommerce
First, go ahead and install Product Feed Manager for WooCommerce (PFM) on your WordPress site.
Then, follow the step-by-step instructions below to successfully generate an Idealo product feed.
Step 1 – Import Idealo Template For Feed Generation
1. On your dashboard, click on Product Feed and then click on Add New Feed option.
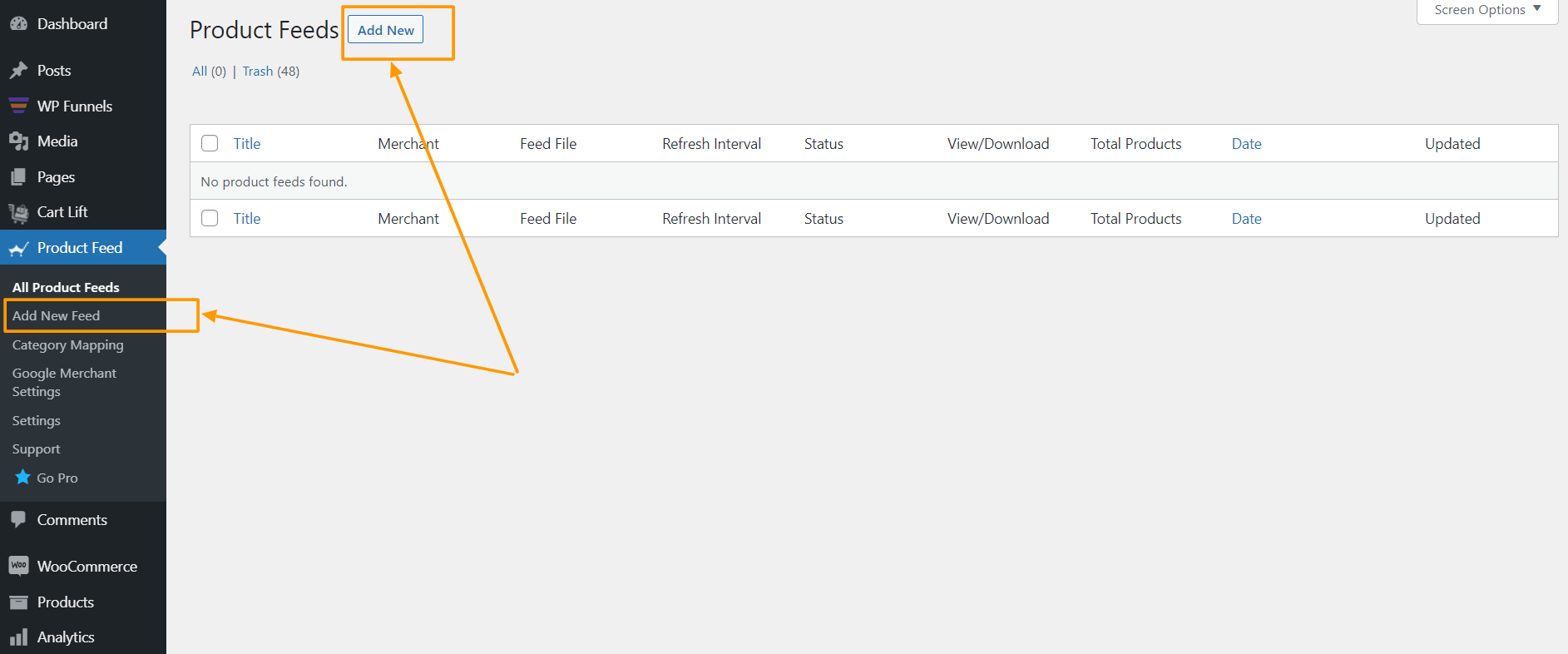
It will take you to the feed creation page.
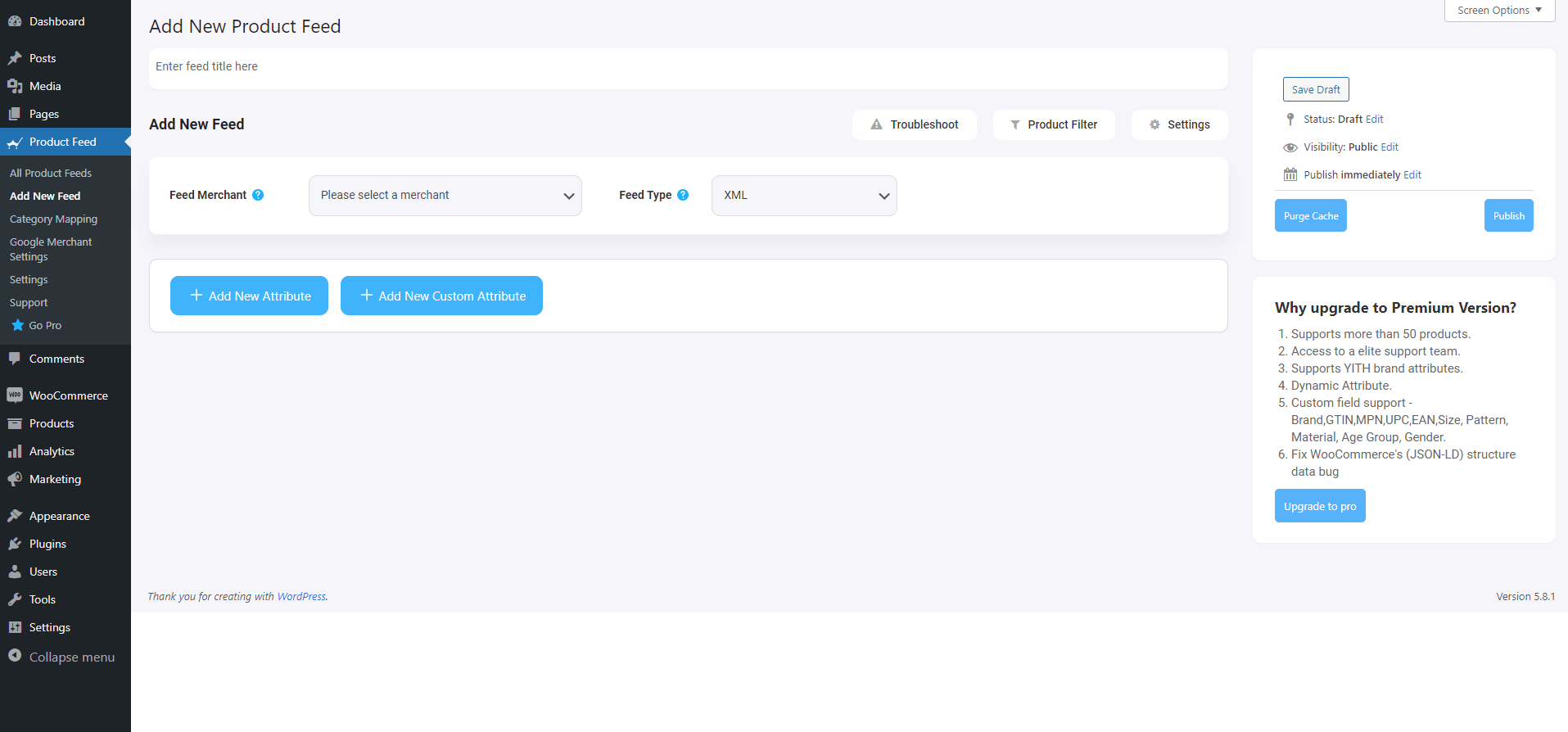
Here, on the top, you will get an option to give a name to your feed.
2. Click on the Feed Merchant field and type in Idealo.
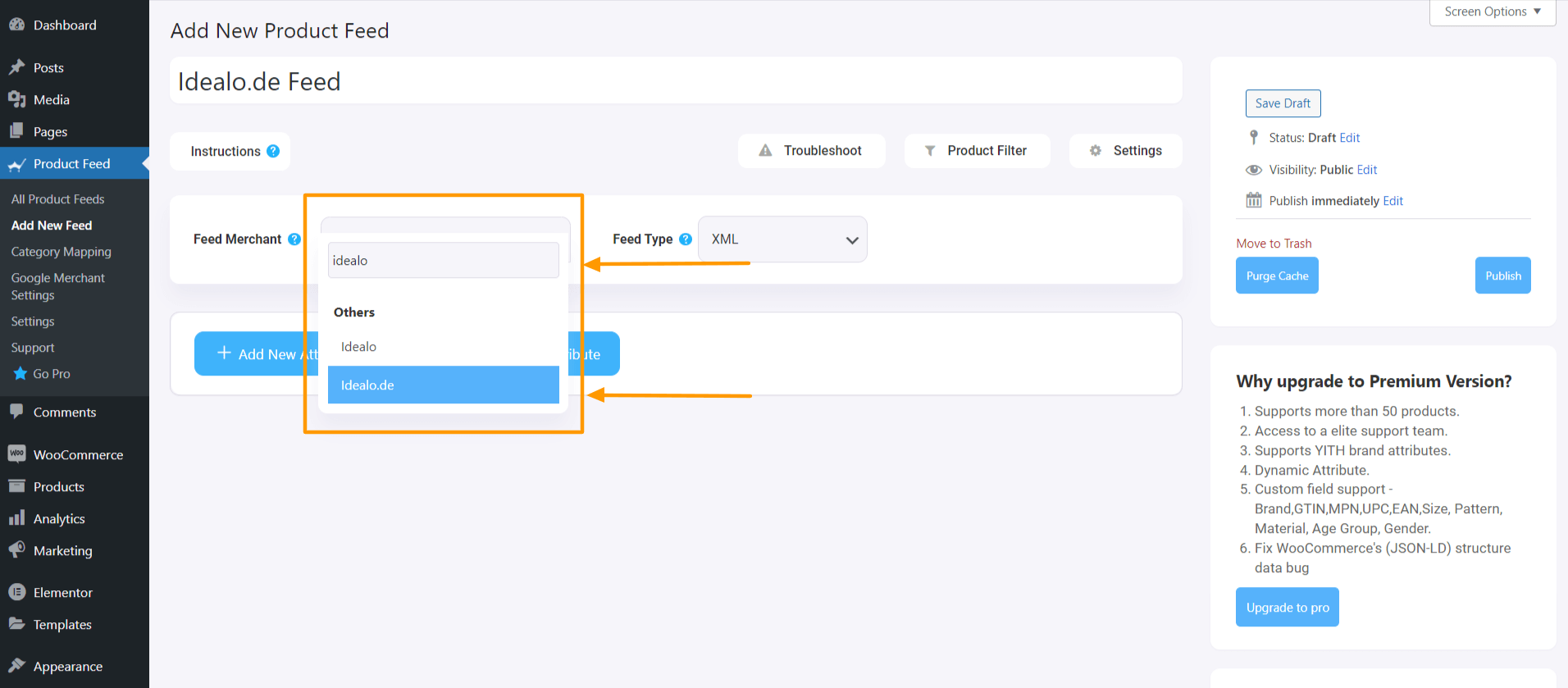
Once you select it, the Idealo feed template will be loaded and you will be able to view all the required attributes for your products.

Step 2 – Feed Settings and Feed Filter (Optional)
Now, you can see three buttons under the Feed Title text box,
- Troubleshoot
- Product Filter
- Settings.
1. If you are having any issues generating the feed or get confused at any point, click on the Troubleshoot button and it will take you to the list of actions or guides you can follow to be able to generate a proper Idealo feed.
2. If you want to use any type of filter to exclude or include specific or a group of products to your feed, then click on the Product Filter button.
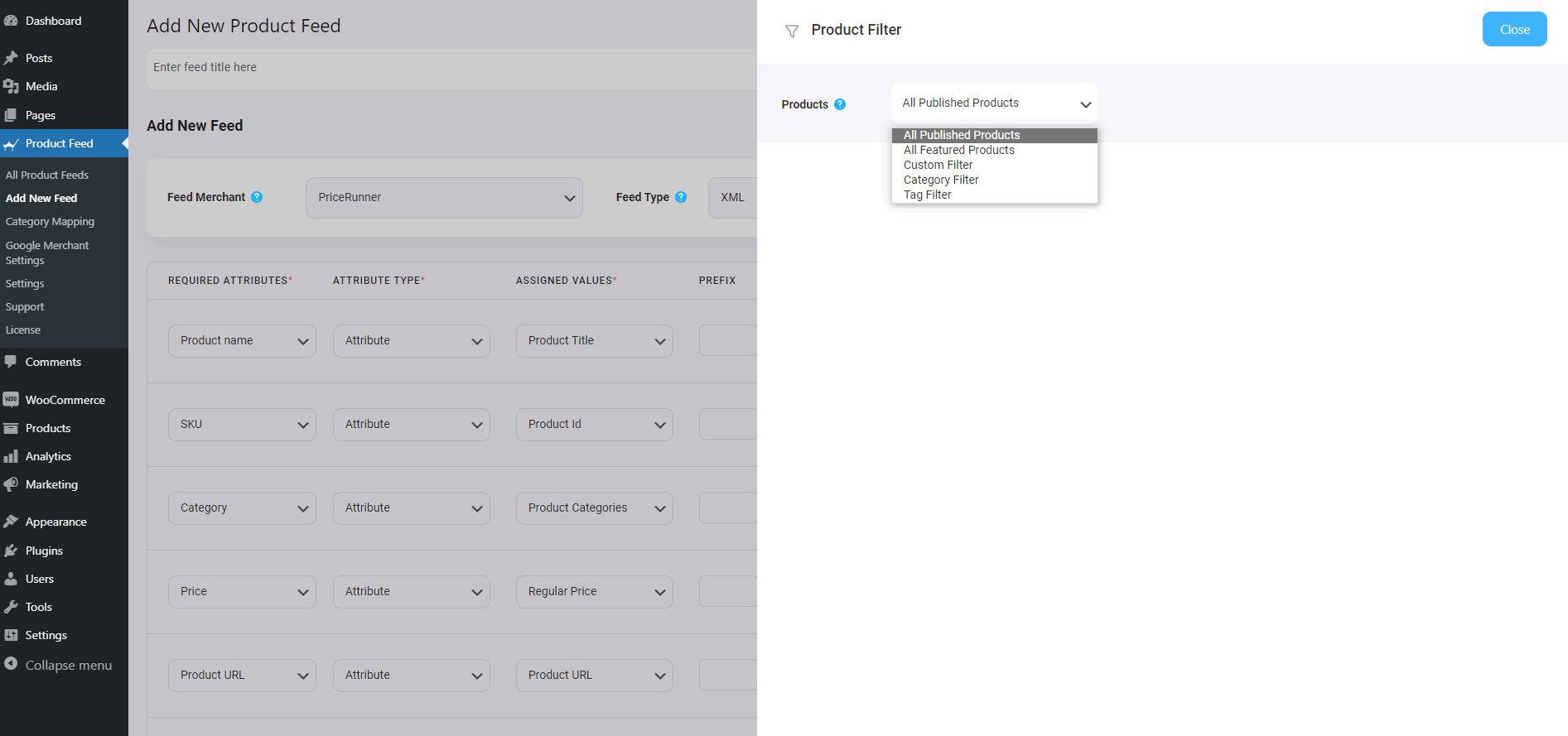
Here, you will get the following options:
- All Featured Items
- Custom Filter
- Category Filter
- Tag Filter
- Product Filter (Pro)
Learn more about the filter options here.
3. If you need to use more advanced elements of the feed, then click on Settings and use whichever options you may require.
Normally, you do not need to make any changes to the settings, so you can simply move on to Step 3.
Step 3 – Configure Attributes On The Idealo Feed Template
Next, it’s time to configure the feed attributes.
Most of the attributes will already be configured. You simply need to map a few of them.
- Brand
- Delivery time
- Checkout
- Checkout Limit
- Ean
- Delivery Costs
- Payment Costs
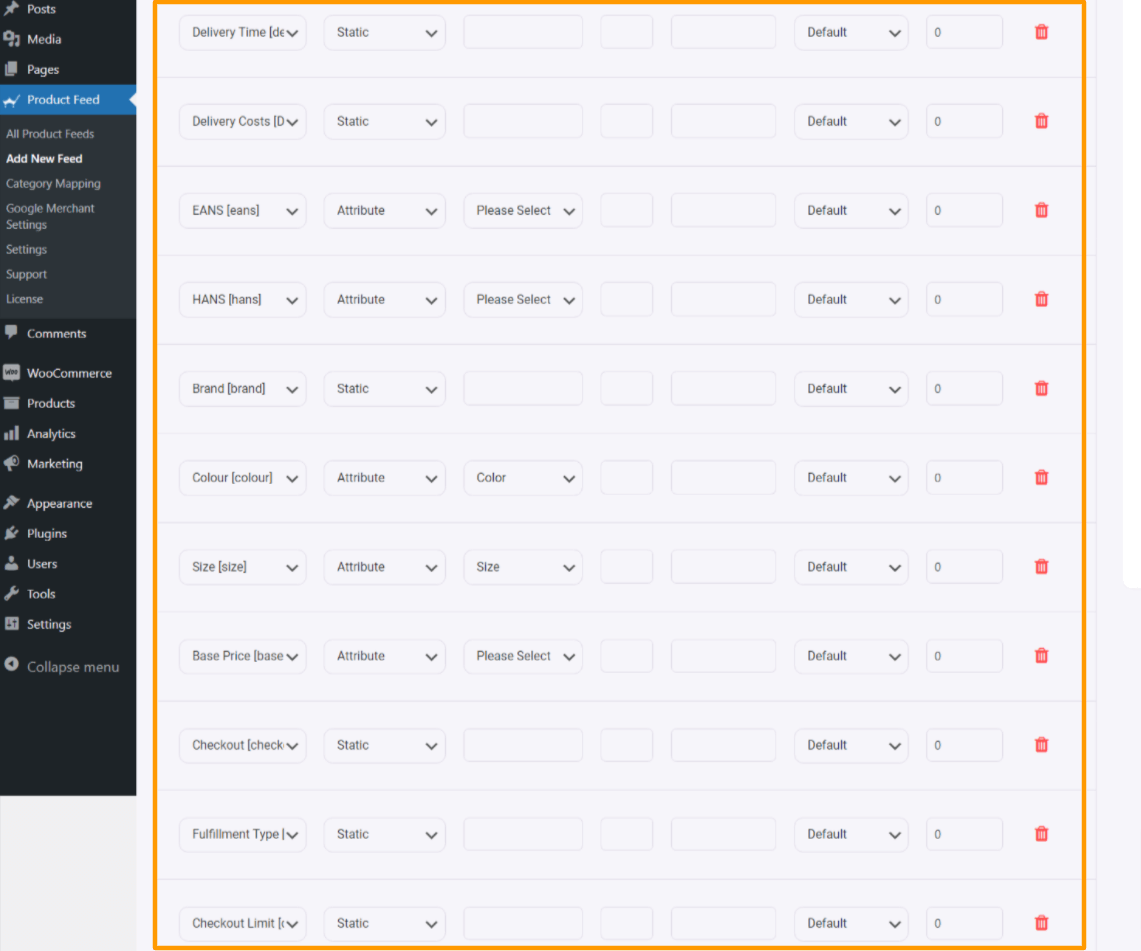
1. Delivery Time (deliveryTime)
– This is the expected time of when the product/ goods will be received by the customer. You need to enter the precise information on how long it may take to ship the product/ goods.
– Unclear entries such as “ready for shipment”, “presumably” are disallowed.
Example:
1-3 working days
2. Delivery Costs (deliveryCosts_)
– You will have to enter at least one delivery cost.
– If no fees apply, transmit “0.00”. Each payment method requires its own column! You will have to provide the delivery costs for the cheapest method in EUR.
Example:
deliveryCosts_ups, deliveryCosts_fedex, deliveryCosts_deutsche_post
Supported service providers:
deutsche_post, dhl, dhl_go_green, download, dpd, fedex, german_express_logistics, gls, gls_think_green, hermes, pick_point, spedition, tnt, trans_o_flex, ups
3. EANS (eans)
– This is the GTIN / EAN for the offer. EANs are important for product recognition and to find the offer. EAN/GTIN can be retrieved directly from the manufacturer.
4. HANS (hans)
HANS is the list of manufacturer article numbers. It is important for automated product recognition and for finding the offer in the Idealo search result.
Example:
DMC-AB101C-D
5. Brand (brand)
– If your product contains one single brand for all the products, then you can simply use the static value option to set the Brand info, and this Brand name will be added to all the products.
– Or, if you have the brand name saved in a custom field within products, you may search for the field name in the value field.
– However, we recommend using the Brand Plugin which will allow you to add brand names to your products similar to attributes, and you can assign that in the value field easily.
6. Colour (colour)
This indicates the colour of your product.
Example:
blue
7. Size (size)
This indicates the size of the product.
Example:
Large
8. Base Price (basePrice)
This is the price per unit.
Example:
1.99 $ / 100g
9. Checkout (checkout)
– This attribute defines whether an offer is available for direct purchase. Use “true”, “ja” or “1” if this is true.
10. Fulfillment Type (fulfillmentType)
This is the fulfillment type for this offer.
Example:
Parcel_Service
Allowed Values:
Allowed values: “Parcel_Service” or “Paketdienst”; “Freight_Forwarder” or “Spedition”; “Download”; “Letter” or “Briefversand”. The customer is required to provide a telephone number if “Freight_Forwarder” or “Spedition” is used in order to agree on a delivery date if applicable.
11. Checkout Limit Per Period (checkoutLimitPerPeriod)
This is the maximum number of offers that can be purchased via direct purchase per day.
Idealo ensures that it does not sell more offers than the number that was provided. Without this value the offer will remain in the direct purchase until it is deleted or the clearance is revoked. idealo recommends setting this field for all direct purchase offers in the interest of the customers and merchats. The transferred limit corresponds to the number of sales per day (0-24)
Step 4 – Publish The Feed And List Products In The Idealo Marketplace
1. Once the attributes are all set, scroll up and click on Publish and the feed will be generated.
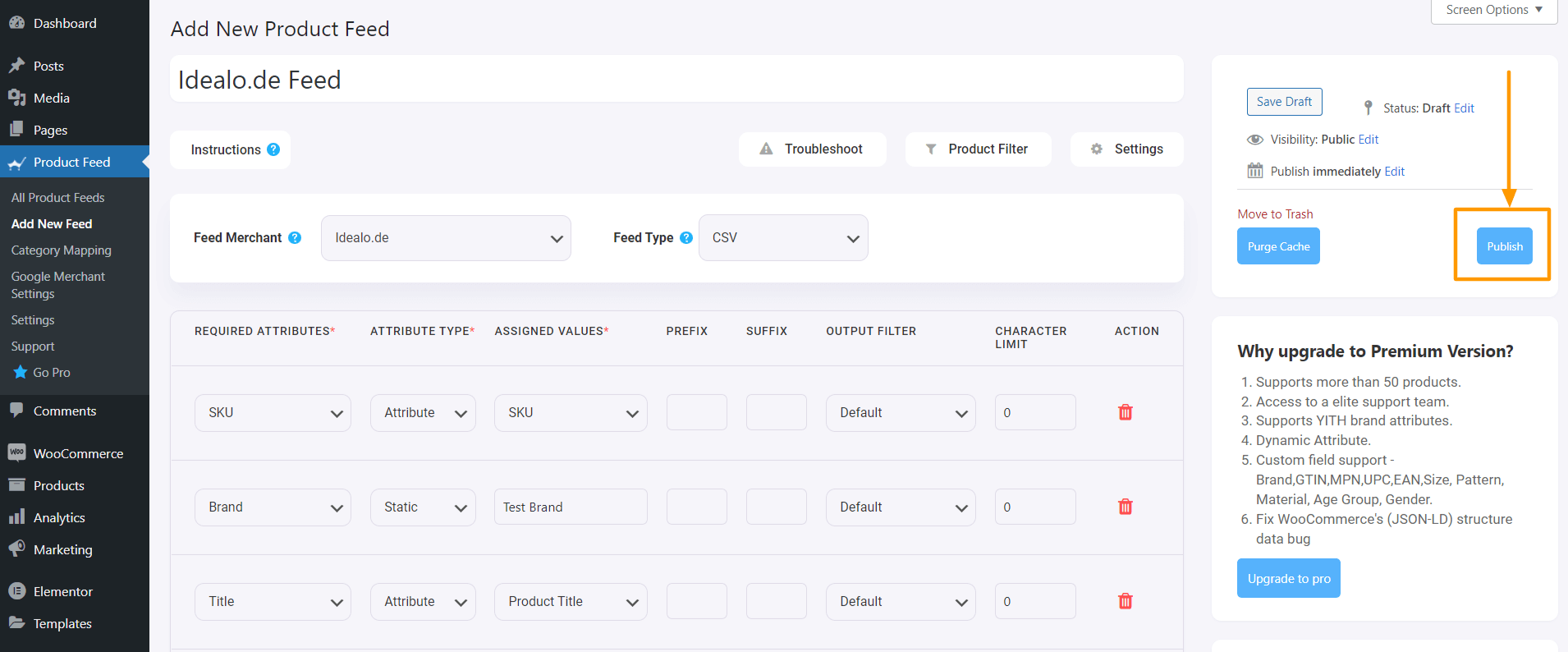
2. Once the feed is generated, now you can download the feed. You will see a new View/ Download option under the publish button, click on the Download button and the feed will be downloaded.
Conclusion
That’s it. You have created your required product feed. The next thing to do is upload your products to Idealo.
Initially, test out the free version of the plugin, and once you are sure the plugin does what is required, you can go ahead think about upgrading to Pro.
It’s high time you take advantage of the Idealo marketplace and start getting more sales on your German WooCommerce store.

